Windows Server 2022 Sanal Makine Üzerine Kurulumu ve DHCP Yapılandırması

Windows Server Nedir?
Windows Server, Microsoft’un bir sunucuda kullanılmak üzere özel olarak oluşturduğu bir işletim sistemleri hattıdır. Sunucular sürekli çalışmak ve diğer bilgisayarlar için kaynak sağlamak üzere tasarlanmış son derece güçlü makinelerdir.
Sanal Makine Üzerine Kurulumu
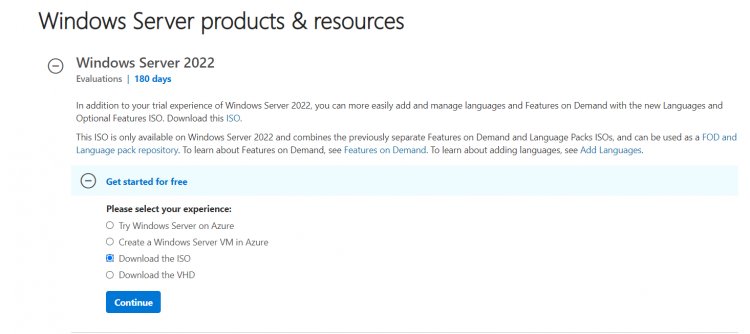
Sanal makine üzerine kurmak için ilk olarak Microsoft’un kendi sitesine girerek Windows Server 2022’yi iso dosyası olarak indiriyoruz.
İndirme linki: https://www.microsoft.com/en-us/evalcenter/evaluate-windows-server-2022/

Daha sonra VirtualBox makinemizde sol üst kısımda bulunan yeni seçeneğine tıklayarak yeni bir sanal makine oluşturuyoruz.
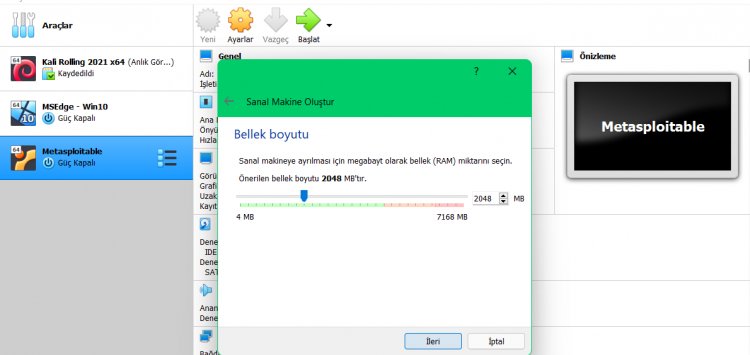
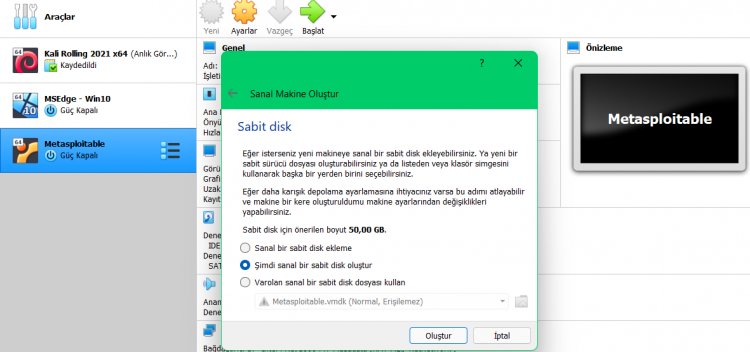
Daha sonra ne kadar ram vereceğimizi ve sabit diskimizi seçip oluşturuyoruz.

Daha sonra oluşturacağımız diskin türünü varayılan olarak seçiyoruz ve devam ediyoruz
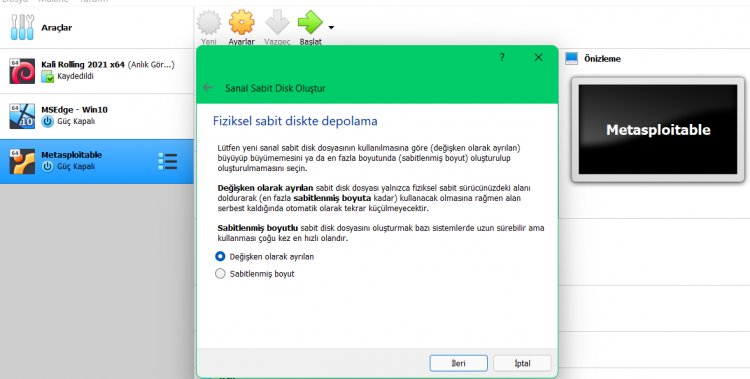
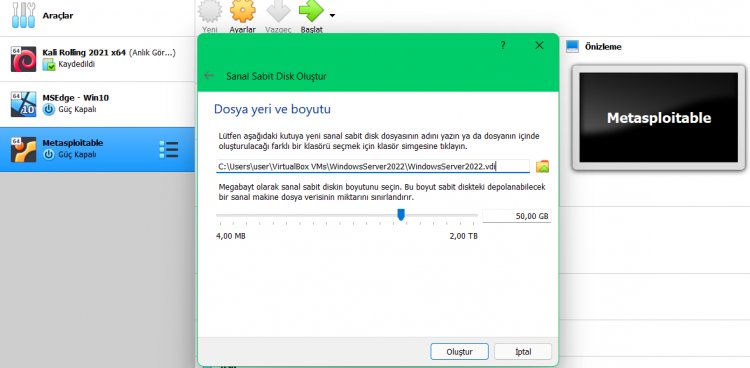
Depolama ortamını sabit ya da değişken olarak ayarladıktan sonra sanal diskin olacağı klasörü ve boyutunu seçiyoruz ve sanal makinemizi oluşturuyoruz.
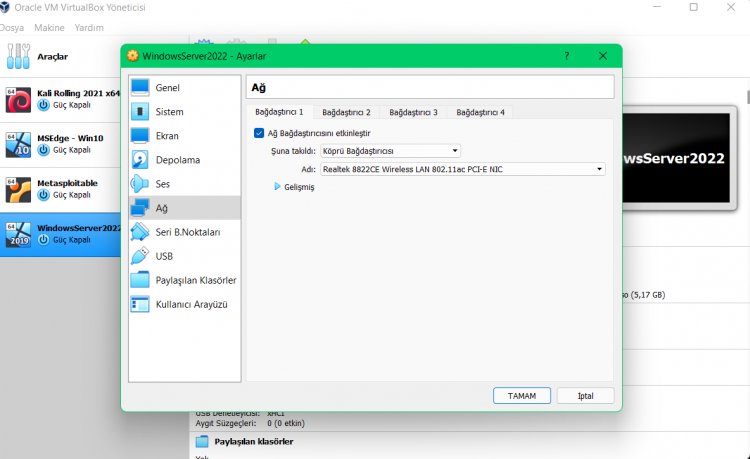
Oluşturduğumuz sanal makinenin ayarlar kısmına gelip Köprü Bağdaştırıcısı seçeneğini seçiyoruz.
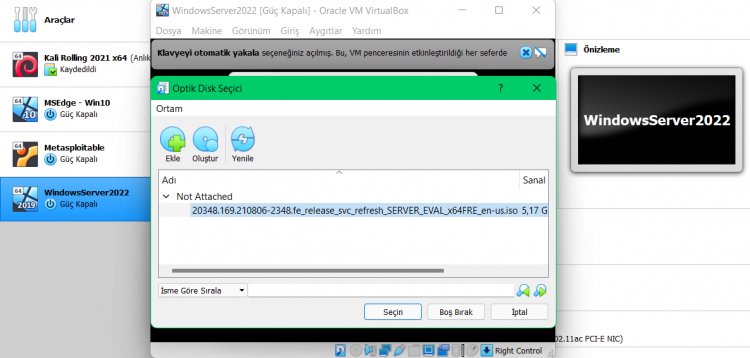
Daha sonra makinemizi başlatıyoruz ve sol üstte bulunan ekle seçeneğine basarak indirdiğimiz iso dosyasını sanal makinemize tanımlıyoruz.
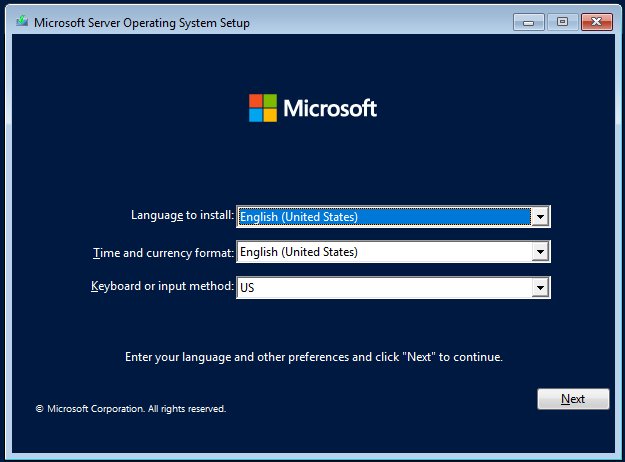
Makinemizin dil seçeneğinden istediğimiz dili seçip devam ediyoruz.
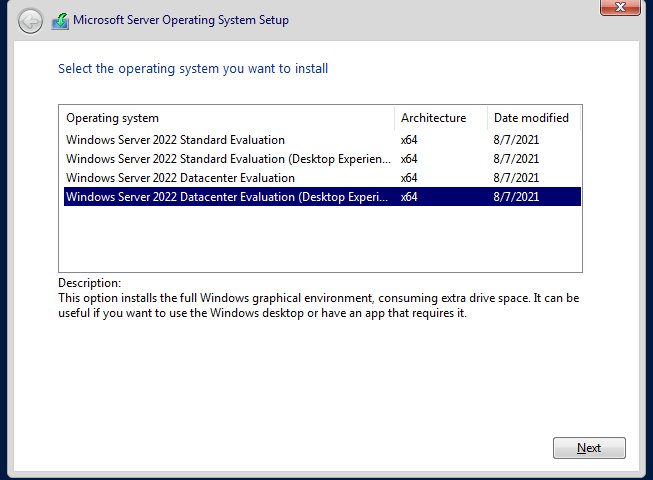

Hangi sürümü kullanacağımızı seçtikten sonra kabul edip devam ediyoruz.
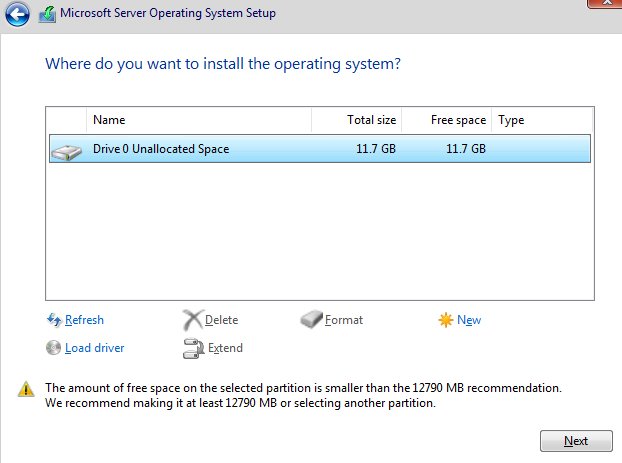
Bu işlemlerden sonra Windows Server 2022’nin hangi diske kurulacağını seçiyoruz.


Kurulum işlemleri bittikten sonra kendimize bir parola belirliyoruz.
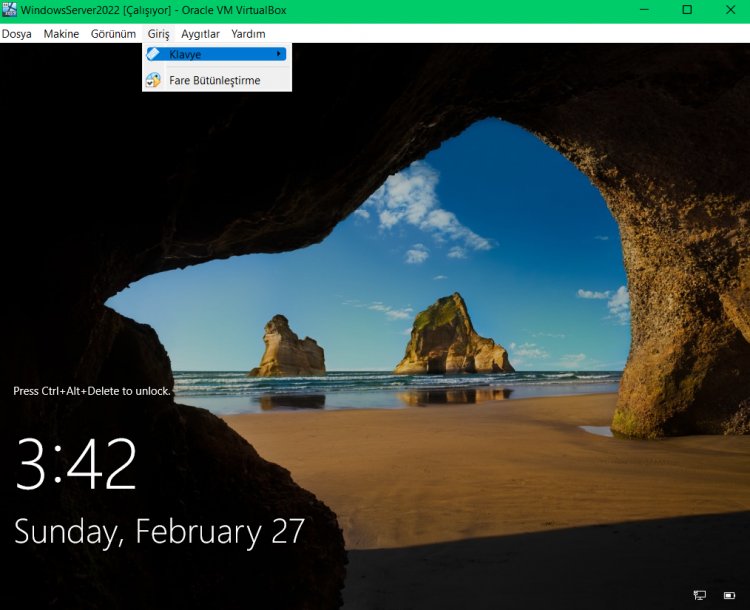
Şifremizi belirledikten sonra masaüstü karşımıza çıkıyor. İlk olarak bilgisayarımızın kendi klavyesini kullanamayacağımız için üst kısımda bulunan giriş sekmesinden klavye seçeneğini ve klavye seçeneğinin de içinde bulunan Ctrl+Alt+Delete seçeneğini seçiyoruz.

Ve daha sonra şifremizi yazarak Windows Server 2022'ye erişiyoruz.
DHCP Yapılandırması Nasıl Yapılır?
DHCP Nedir?
DHCP network ortamında cihazlara otomatik ip dağıtan bir sistemdir. DHCP yapılarını günlük hayatta birçok yerde görebiliriz. Örneğin cep telefonumuz ile kablosuz ağa bağlandığımızda otomatik internete giriş yapıyoruz. Telefonumuzun doğrudan internete giriş yapmasını sağlayan ilk servis DHCP servisidir. Bu servis telefonumuza otomatik ip tanımlayarak internete erişmemizi sağlar.
DHCP server kendisi doğrudan ip vermez. Sadece ip isteğinde bulunan cihazlara ip verir.
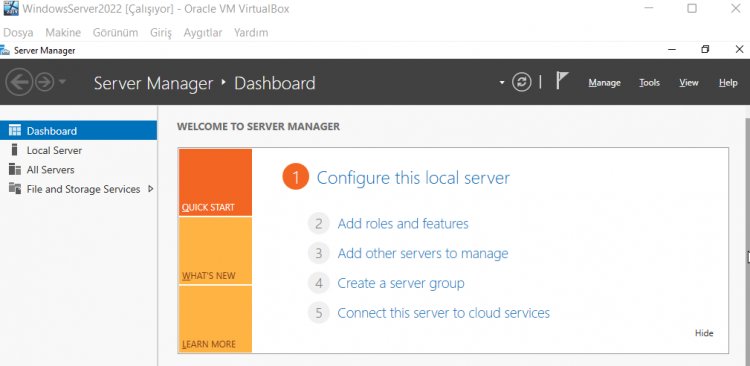
Yapılandırma işlemine başlamak için ilk olarak Server Manager ekranı açık iken Add roles and features seçeneğine tıklıyoruz.

Daha sonra karşımıza kısa bilgilendirmelerin olduğu bir ekran geliyor. Okuduktan sonra devam ediyoruz.
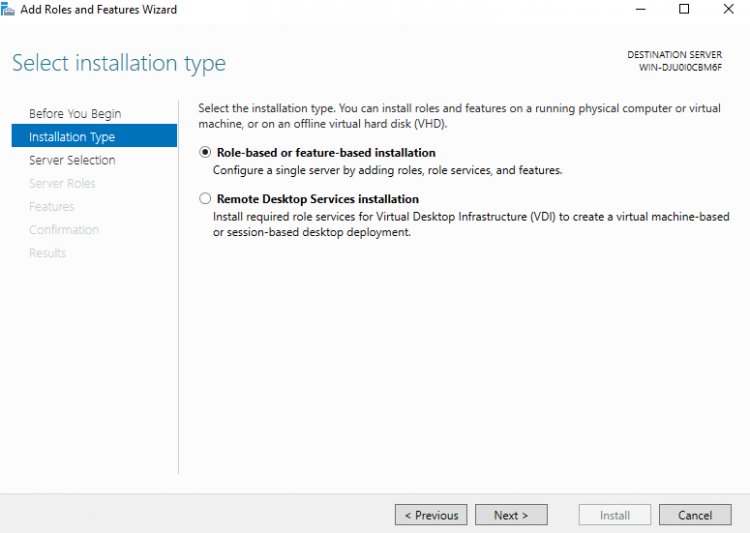
Burada rol ve özellik tabanlı bir yükleme yapacağımız için bir değişiklik yapmadan devam ediyoruz.

Bu sayfada rollerin ve özelliklerin yükleneceği sunucu veya sanal diski seçmemiz gerekiyor. Bizim de sunucu havuzundan bir sunucu seçmemiz gerektiği için ilk seçeneği işaretleyip devam ediyoruz.

Burada sunucuya ekleyeceğimiz roller kısmından DHCP Server seçeneğini seçiyoruz.
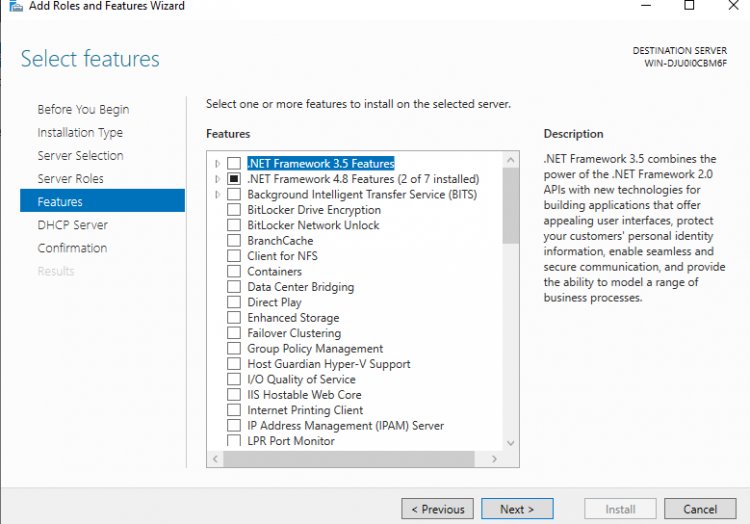
Daha sonra karşımıza sunucuya ekleyebileceğimiz özellikler geliyor. Yapılandırma için herhangi bir özellik eklemeyeceğimiz için hiçbir şey seçmiyoruz.
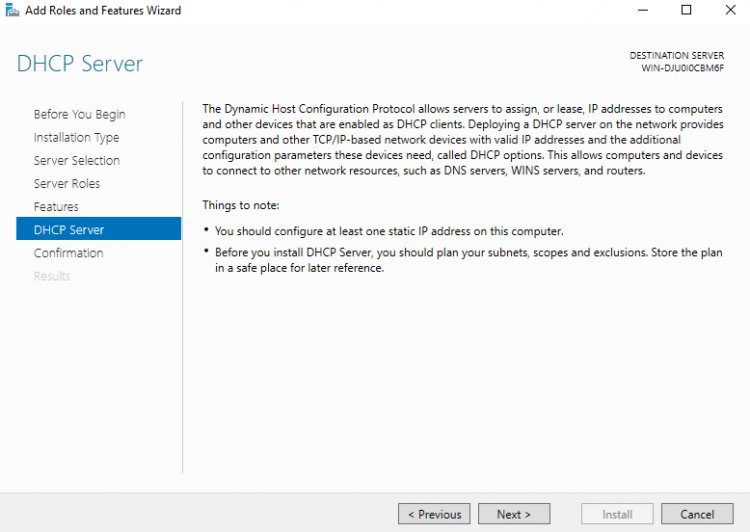
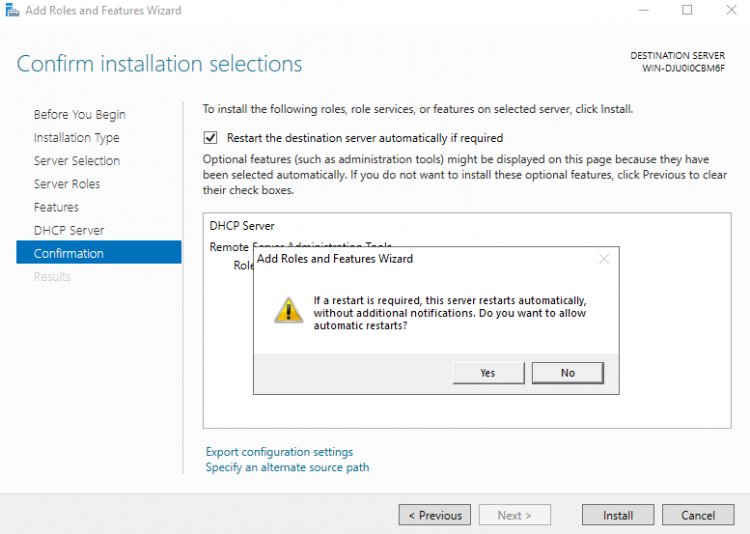
Yukarıdaki uyarıları da okuduktan sonra bilgisayar yeniden başlatılabilir seçeneğini seçiyoruz ve Install diyoruz ve yüklemeyi başlatıyoruz.
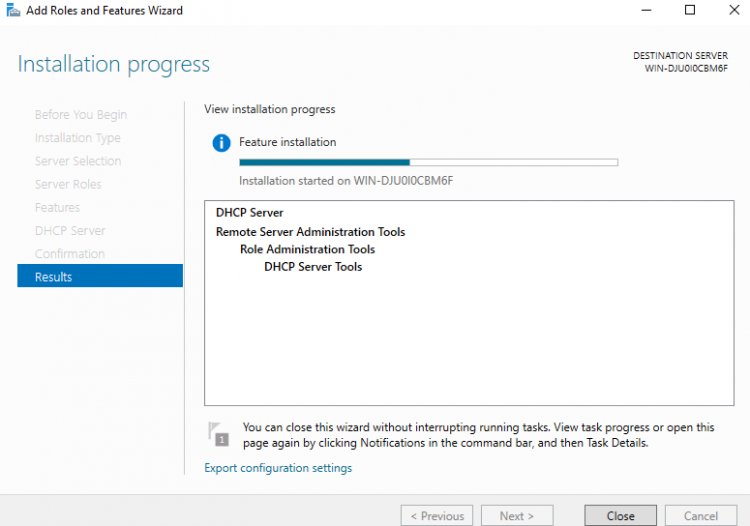
Yükleme tamamlandıktan sonra ekranımızı kapatıp masaüstüne gelebiliriz.
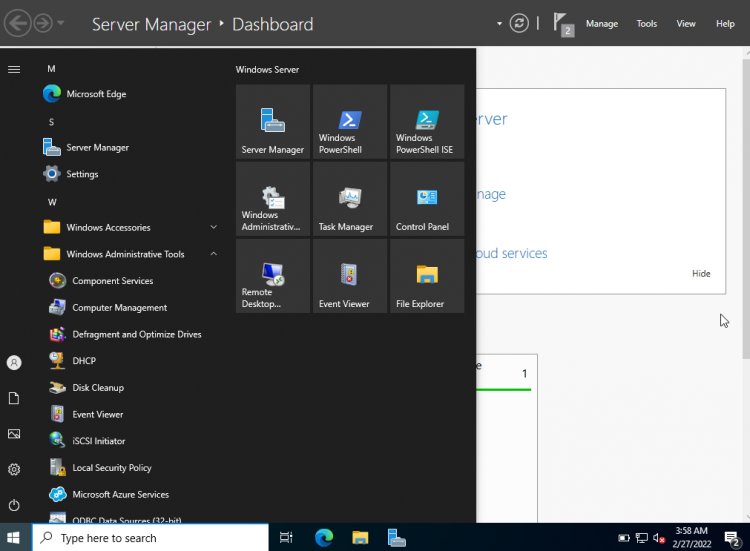
Şimdi de DHCP üzerine küçük bir ayarlama yapmak için BAŞLAT tuşuna tıklayıp Windows Administrative Tools klasörünün içindeki DHCP’yi seçiyoruz.

Karşımıza gelen penceredeki özellikleri açıp ıp4 seçeneğinin üzerine mouse ile sağ tık yaparak New Scope seçeneğini seçiyoruz.

Burada ise oluşturacağımız kapsama istediğimiz herhangi bir isim veriyoruz.
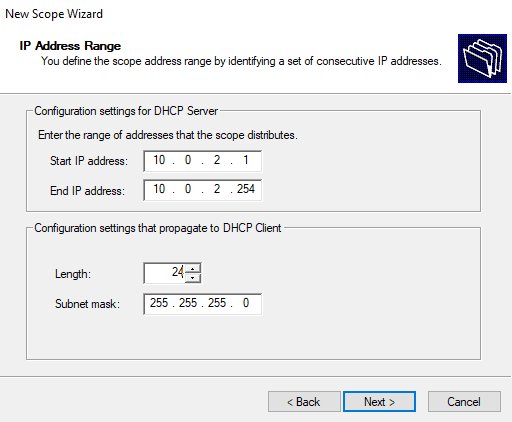
Bu sayfada otomatik olarak dağıtacağımız ip adreslerinin ağ aralıklarını yazıyoruz

Burada ise otomatik olarak dağıtılmamasını istediğimiz ip aralıklarını giriyoruz ve Add seçeneğine basarak alt kısıma ekliyoruz.
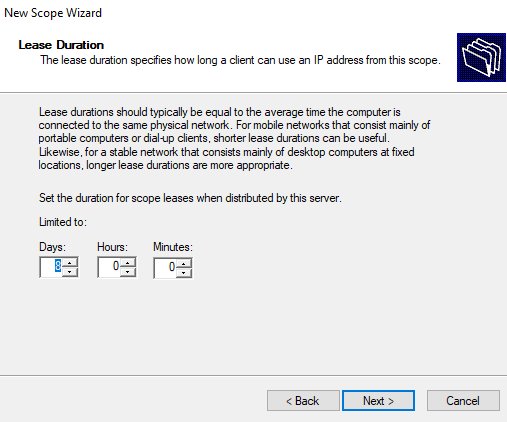
Yukarıda ise ip alacak cihazın kira süresini belirtiyor. Yani bir cihaz ip adresi aldıktan 8 gün sonra ip adresi otomatik olarak dağıtılacak ve farklı bir ip adresi alacak. Bunu varsayılan olarak 8 işaretleyip devam ediyoruz.
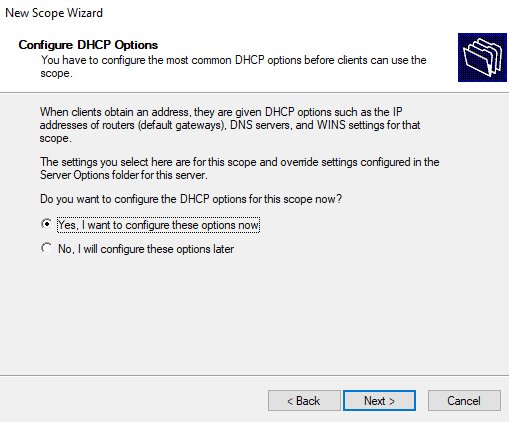
Burada ise bu kapsam için DHCP seçeneklerini şimdi mi yapılandırmak istediğimizi belirterek Next diyoruz.
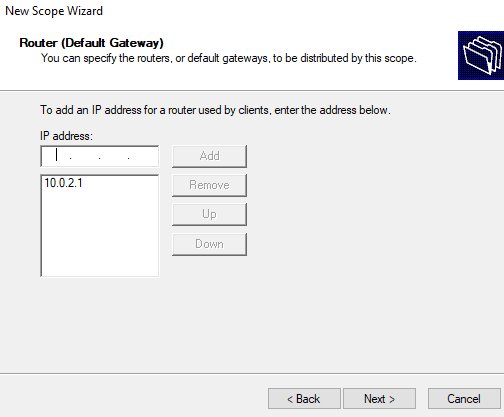
Buraya ise Ağ Geçidimizin ip numarasını girerek yine alttaki tabloya ekliyoruz.
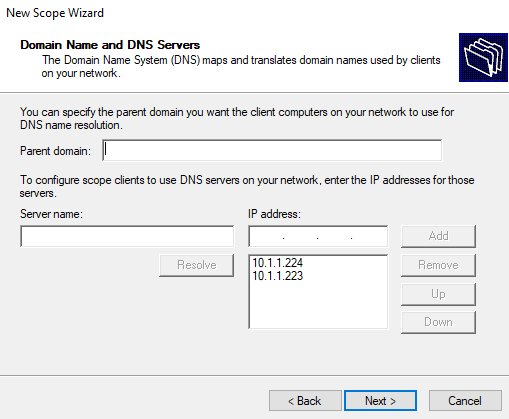
Domain Name ve DNS Servers sayfası otomatik olarak geliyor. Gelmediği takdirde Server adını yazarsak gelecektir.
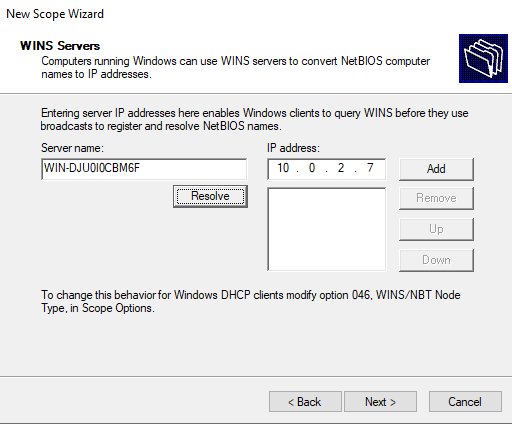
WINS Servers sayfasında ise bilgisayar adları ile ip adreslerini eşleştiriyor. Bunun için de Server adımızı giriyoruz.

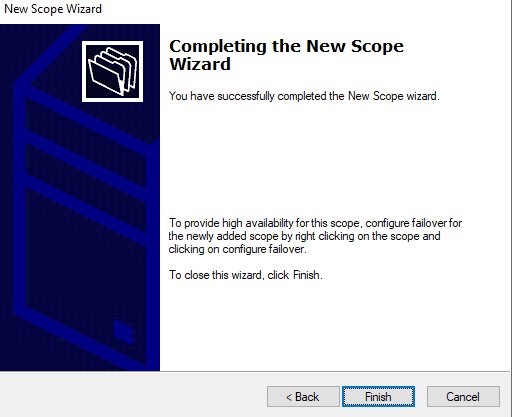
Oluşturduğumuz kapsamı şimdi kabul etmek istediğimiz belirtiyoruz ve işlemimizi sonlandırıyoruz.













