Windows'u Temizle ve Hızlandır: Gereksiz Dosyalardan Kurtulmanın Yolları
Windows bilgisayarlarda gereksiz dosya ve önbellekten arındırma ve sistem performansını artırmak için bu yazıyı yazdım iyi okumalar dilerim. Siber Metin ile sürekli güncel kalın :))

Windows bilgisayarınızı gereksiz dosya ve önbellekten arındırmak, sistem performansını artırmanın en etkili yollarından biridir. Aşağıdaki adımlar, bilgisayarınızı temizleyerek daha hızlı ve verimli çalışmasını sağlayacaktır. Bu adımları izleyerek, sisteminizde birikmiş gereksiz dosyalardan kurtulabilir ve daha fazla depolama alanı açabilirsiniz.
Windows'da Gereksiz Dosya ve Önbellek Temizleme Rehberi
1. Gizli Dosyaları Göster Ayarını Açın
İlk olarak, gizli dosyaların gösterildiğinden emin olun. Bunun için Dosya Gezgini'ni açın, üst menüde "Görünüm" sekmesine tıklayın ve "Gizli öğeler" seçeneğini işaretleyin.
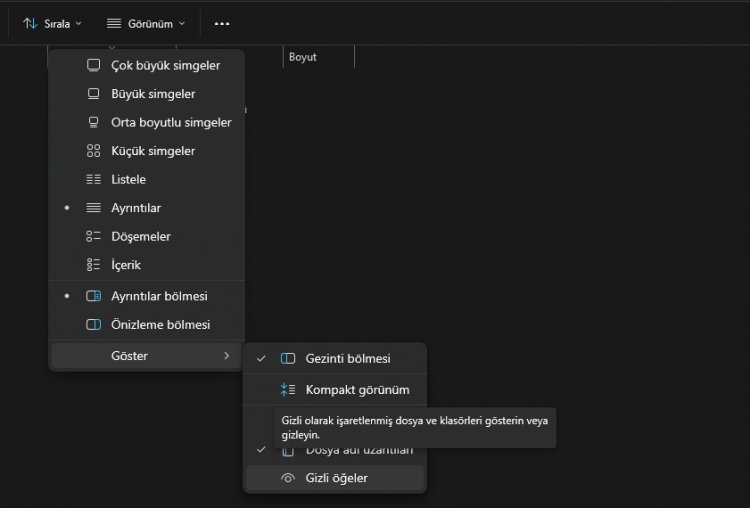
2. Temp Klasörünü Temizleyin
Başlat menüsündeki arama kutusuna %temp% yazarak ilgili klasörü açın. Bu klasördeki tüm dosyaları silin. Eğer silinmeyen dosyalar varsa, bu dosyaları atlayın.
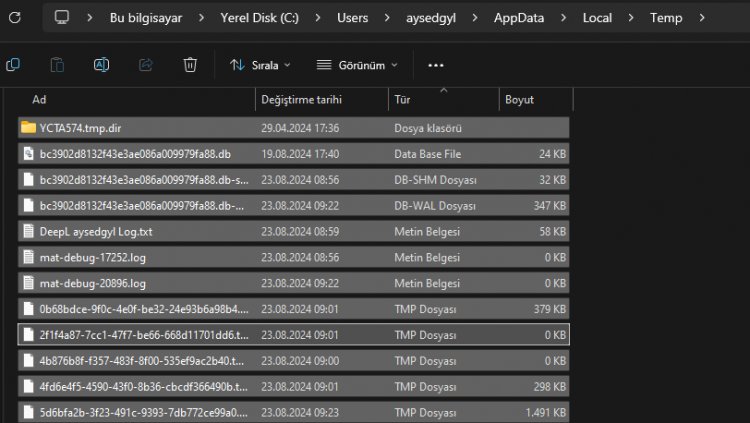
3. Temp Dosyalarını Yeniden Temizleyin
Win + R tuşlarına basarak Çalıştır penceresini açın ve "temp" yazın. Açılan klasördeki tüm dosyaları silin. Silinmeyen dosyalar varsa yine atlayın.
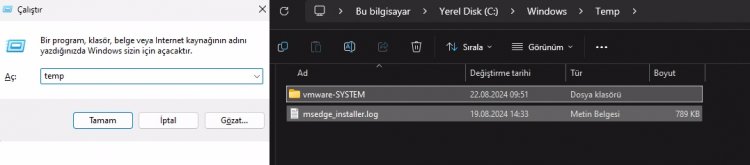
4. Eski Windows Dosyalarını Silin
C: sürücüsüne gidin ve "windows.old" klasörlerini bulun. Bu klasörler mevcutsa, bunları tamamen silin.
5. Windows Yazılım Dağıtım Klasörünü Temizleyin
Dosya Gezgini'ni açın ve adres çubuğuna C:\Windows\SoftwareDistribution\Download yazın. Bu klasördeki tüm dosyaları silin.
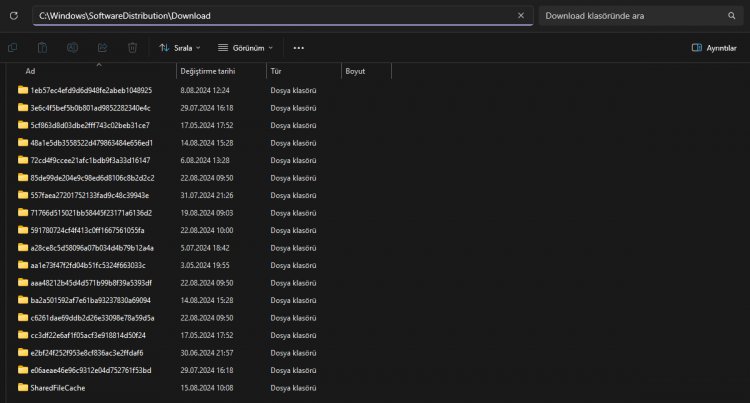
6. Prefetch Klasörünü Temizleyin
Win + R tuşlarına basarak Çalıştır penceresini açın ve "prefetch" yazın. Açılan klasördeki tüm dosyaları silin.
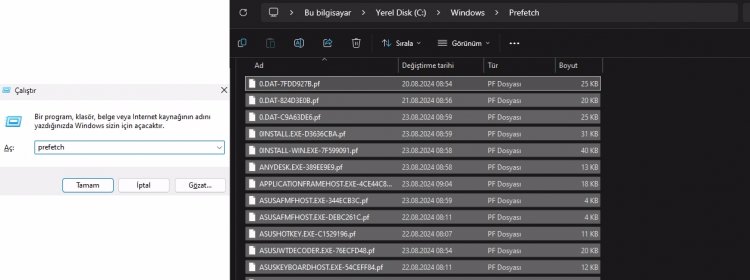
7. Disk Temizleme Aracını Kullanın
Başlat menüsünde arama kutusuna "disk temizleme" yazın ve aracı açın. "Sistem dosyalarını temizle" seçeneğine tıklayın ve tüm gereksiz dosyaları silin.
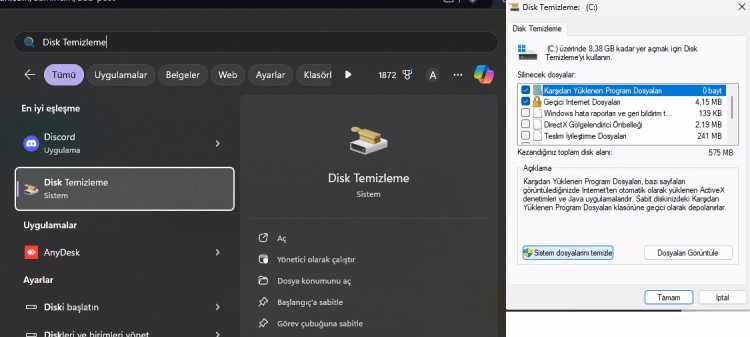
8. Geri Yükleme Noktalarını Silin
Arama kutusuna "geri yükleme noktası oluştur" yazın ve çıkan araca tıklayın. "Yapılandır" seçeneğine tıklayın ve ardından "Sil" butonuna basarak geri yükleme noktalarını silin. Bu işlemi tüm diskler için tekrarlayın.
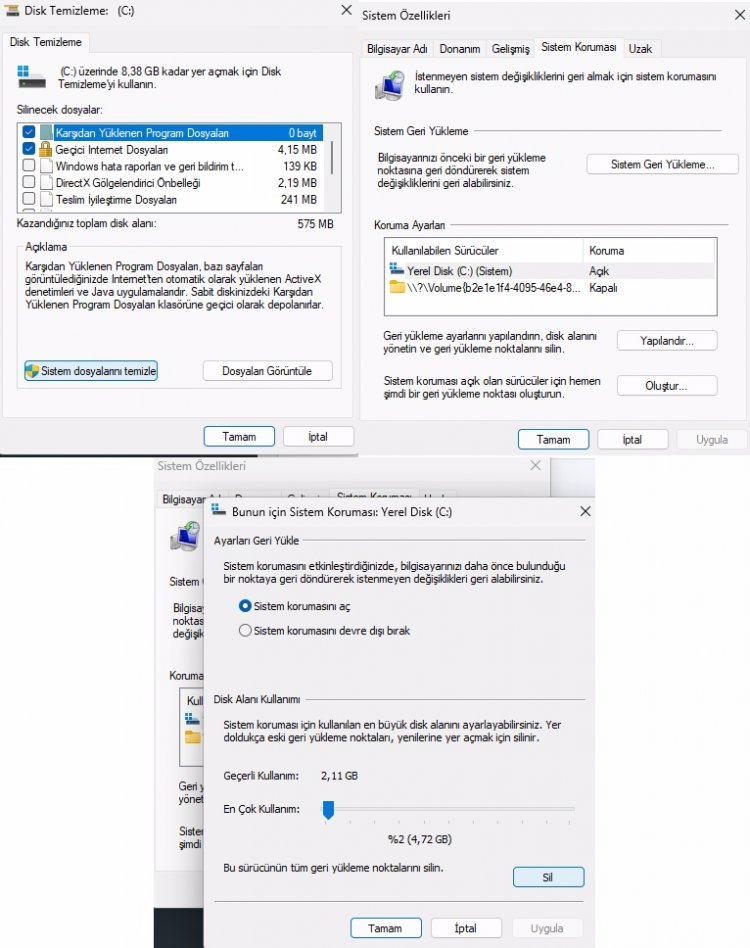
9. Dosya Gezgini Ayarlarını Temizleyin
Dosya Gezgini'ni açın ve "Görünüm" sekmesine tıklayın. "Seçenekler" butonuna tıklayın, ardından "Temizle" butonuna basın ve işlemi tamamlayın. Bu windows10 için geçerlidir.
Windows11 için ise Dosya Gezgini'ni açın üst menüdeki üç nokta simgesine tıklayın. "Seçenekler" butonuna tıklayın, ardından "Gizlilik" bölümünde yer alan "Dosya Gezgini geçmişini temizle" butonuna basın ve işlemi tamamlayın.
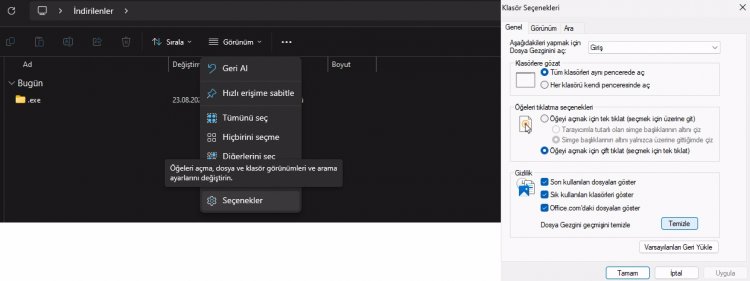
10. Windows Store Önbelleğini Temizleyin
CMD (Komut İstemi) uygulamasını yönetici olarak çalıştırın ve WSReset.exe komutunu yazın. Biraz bekleyin ve işlem tamamlanınca çıkış yapın.
WSReset.exe, Windows işletim sisteminde Microsoft Store (eski adıyla Windows Store) uygulamasının önbelleğini temizlemek için kullanılan bir komuttur. Bu komut, Microsoft Store ile ilgili yaşanan sorunları gidermeye yardımcı olabilir.

11. İnternet Tarayıcı Geçmişini Temizleyin
Kullandığınız internet tarayıcısının geçmişini ve çerezlerini temizleyin. Bu işlem tarayıcınızın hızını artıracaktır.
12. DNS Önbelleğini Temizleyin
CMD'yi yönetici olarak çalıştırın ve ipconfig /flushdns komutunu girin. Biraz bekleyin ve işlem tamamlanınca çıkış yapın.
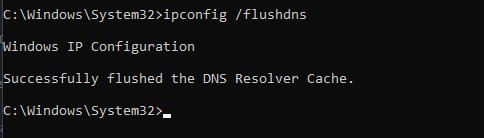
13. Konum Gizliliği Ayarlarını Temizleyin
Arama kutusuna "konum gizlilik ayarları" yazın ve sayfayı aşağı kaydırarak "Temizle" butonuna basın.
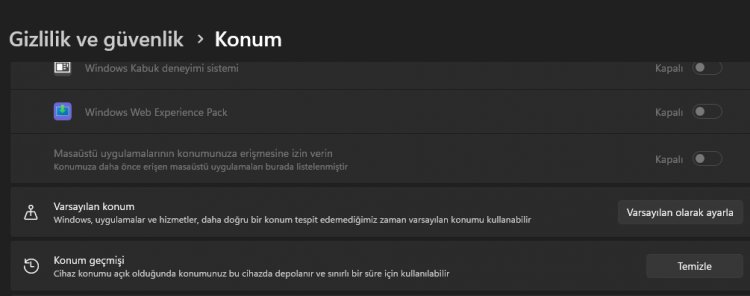
14. Spotify Önbelleğini Temizleyin
Spotify yüklüyse, Dosya Gezgini'nde C:\Users\kullanıcıadınız\AppData\Local\Spotify\Data yolunu izleyin ve klasördeki tüm dosyaları silin.
15. NVIDIA Önbelleğini Temizleyin
Eğer ekran kartınız NVIDIA ise, Dosya Gezgini'nde C:\Users\kullanıcıadınız\AppData\Local\NVIDIA\GLCache yolunu izleyin ve klasördeki tüm dosyaları temizleyin.
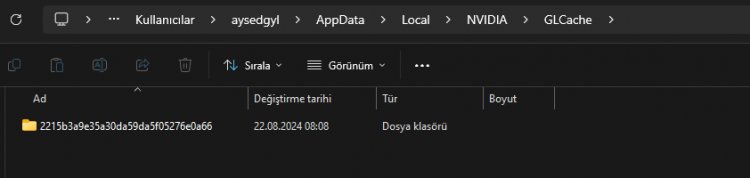
16. Diğer Programların Önbelleklerini Temizleyin: Kullandığınız diğer uygulamaların da geçici dosya ve önbelleklerini temizleyin. Örneğin, Adobe, Chrome gibi sık kullanılan programların ayarlarından geçici dosyaları temizleyebilirsiniz.
Bu adımları düzenli olarak yaparak, bilgisayarınızın performansını artırabilir ve gereksiz yer kaplayan dosyalardan kurtulabilirsiniz. Temizlik işlemleri sırasında dikkatli olun ve önemli dosyalarınızı silmemeye özen gösterin.













