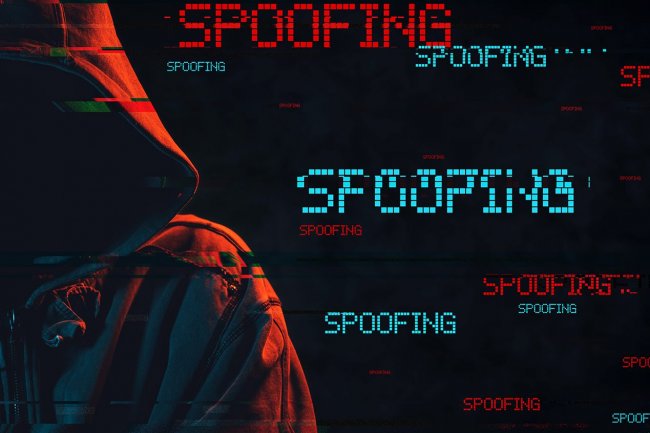Active Directory Yapısı Kurulumu ve Client Bağlama
Bu blog yazımda , Active Directory kurulumu ve istemci ekleme işleminin adım adım nasıl gerçekleştirileceği anlatılmaya çalıştım. Yazıda, öncelikle Active Directory kurulumu için gerekli olan ön hazırlıklar ve kurulum işleminin aşamalarını ve ardından, istemci ekleme işlemi için gerekli olan ön hazırlıklar ve ekleme işleminin aşamaları açıklanmış bulunmaktayım. Keyifli okumalar dilerim .
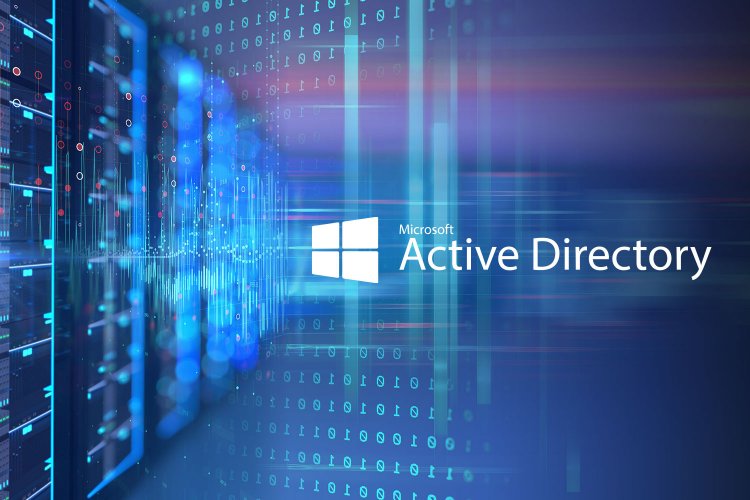
Active Directory, Windows tabanlı ağlarda kullanıcı ve bilgisayarların kimlik bilgilerini depolayan ve yöneten bir yapıdır. Active Directory kurulumu, bir Windows Server sunucusunda gerçekleştirilir. Kurulum işlemine başlamadan önce, sunucunun minimum donanım gereksinimlerini karşıladığı ve gerekli olan yazılımların kurulu olduğundan emin olunmalıdır. Ben yazımda Active Directory'i kurmak için VirtualBox kullanarak kurulum adımlarını gerçekleştiriyorum Microsoft Server 2016 sistemi üzerinde işlemlerimi gerçekleştiriyorum.
Gerekli Donanım Bilgileri:
4-16 GB RAM
1-8 İşlemci
40 - 200 GB Disk
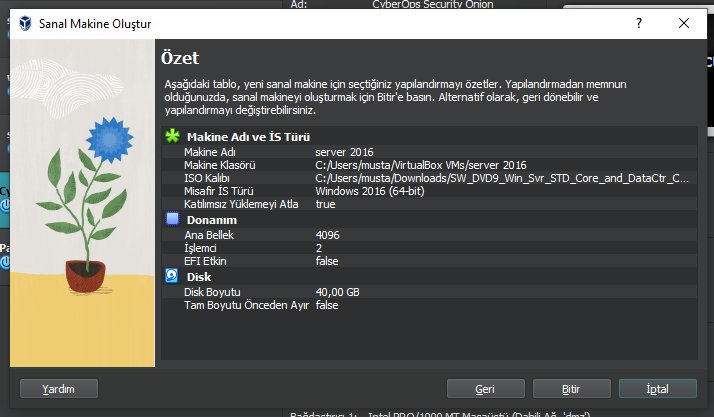
Yeni başlığına tıklayarak makine ismi ve iso kalıbını seçiyorum. Bu kısımda katılımsız kurulumu atla alanını tiklersek tüm ayarlar default olarak ayarlanıyor ve kullanıcı adını ve şifreyi sistem başlamadan girip kurulumu bitirebiliyoruz. Ben bu tercihi tiklemeden devam ediyorum.Sistem ram ve işlemci çekirdek sayısını seçerek devam ediyorum. Bir disk boyutu oluşturuyorum ve ileri butonu ile devam ediyorum. Sanal makinayı çalıştırıyorum.
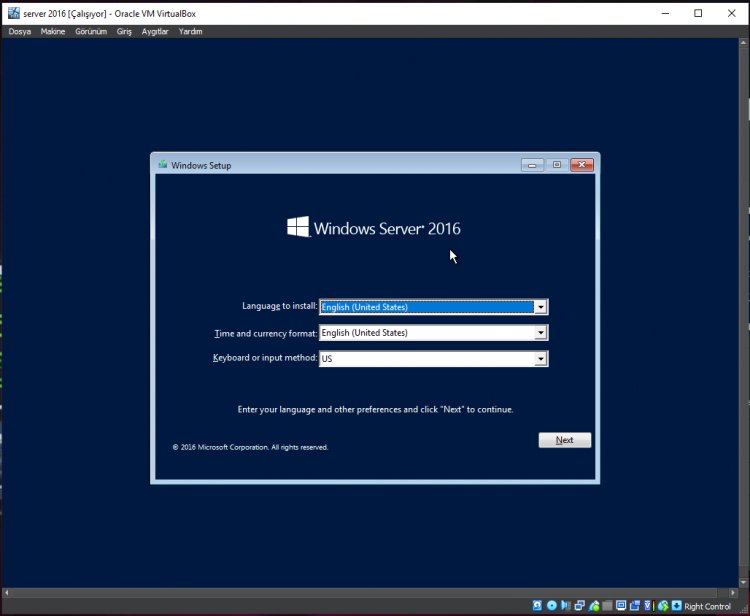
Giriş dili ve klavye ayarlarını yaparak devam ediyorum.
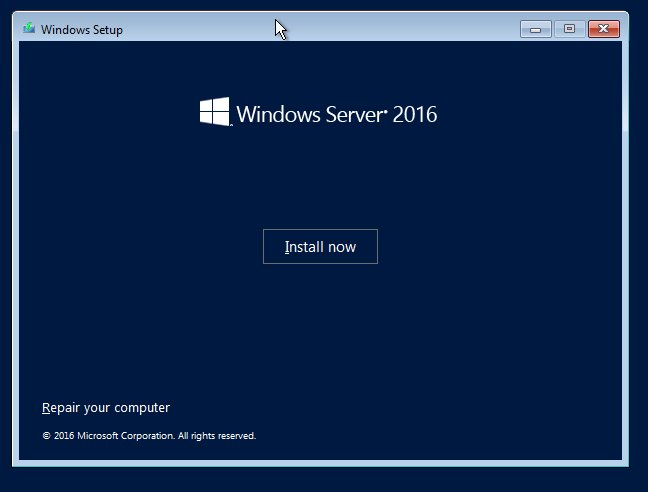
Şimdi yükle seçeneğini seçerek yüklemeyi başlatıyorum.
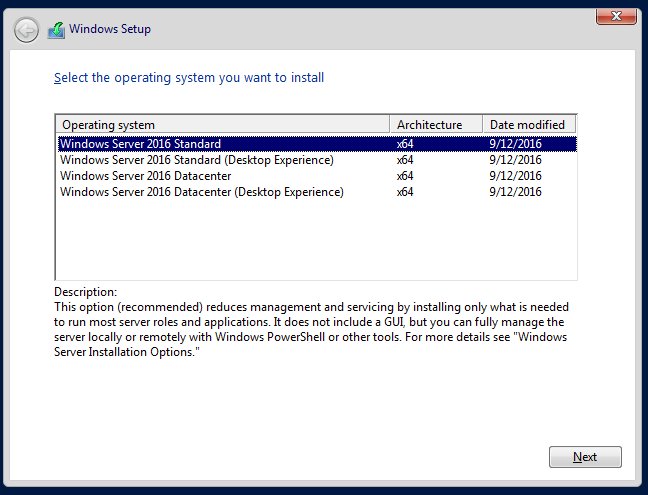
Yükleme için hangi serverı kullanacağımı seçiyorum bu alanda arayüz üzerinde işlem yapmak için Desktop Experience seçeneği olan standart serverı seçiyorum. Devamında ise işlemlerime next diyerek devam ediyorum.
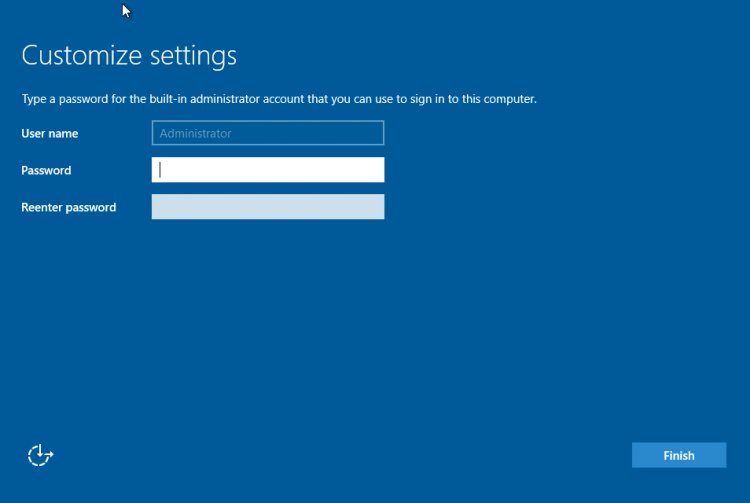
Yükleme işlemleri bittikten sonra Administrator kullanıcısı için bir şifre belirliyorum. En sonunda Server açılıyor.
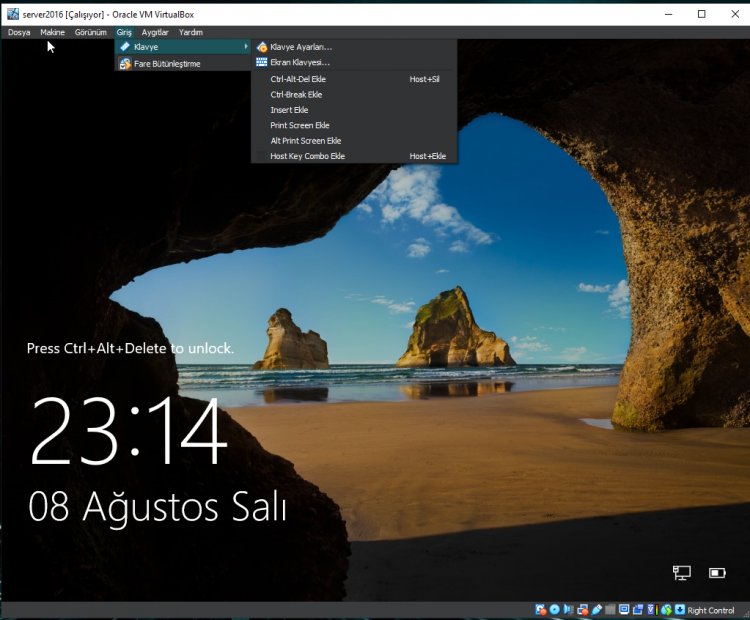
Sanal makina giriş alanını seçip kalvye üzerinden ctrl+alt+del seçeneğini seçip server şifre ekranına geçiyorum ve belirlediğim şifreyle giriş yapıyorum.
İlk girdiğimizde otomatik olarak server manager açılıyor.
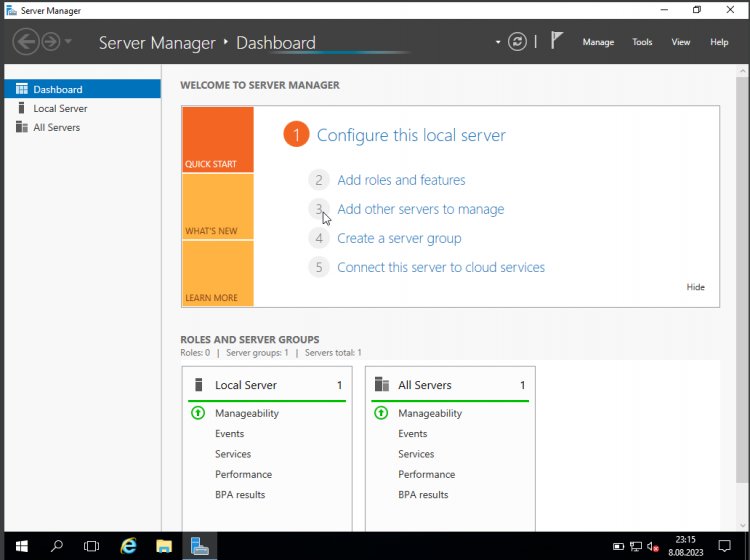
Bu açılan pencere üzerinde Active Directory yapısını oluşturmak için 2) Add roles and features seçeneğini seçiyorum. İlk üç adımına next diyerek geçiyorum
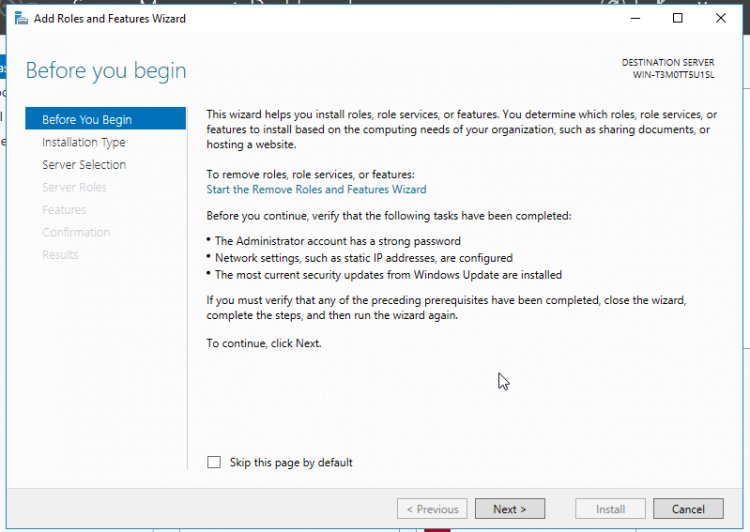
Server roles alanında Active Directory Domain Servicies seçeneğini ve DNS Server seçeneğini seçiyorum.
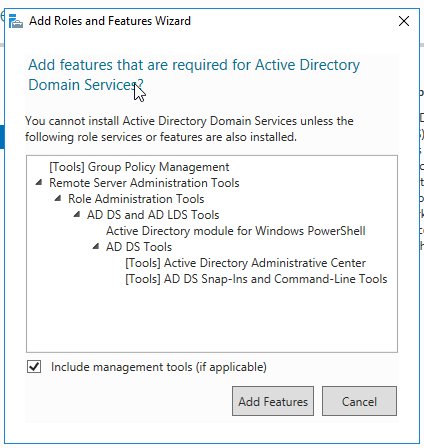
Add features seçeneğimi seçiyorum iki başlığı da tiklediyorum next diyerek devam ediyorum.
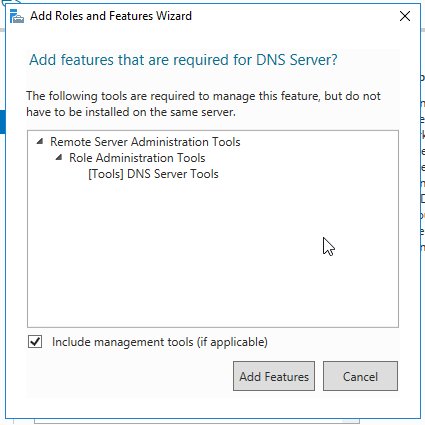
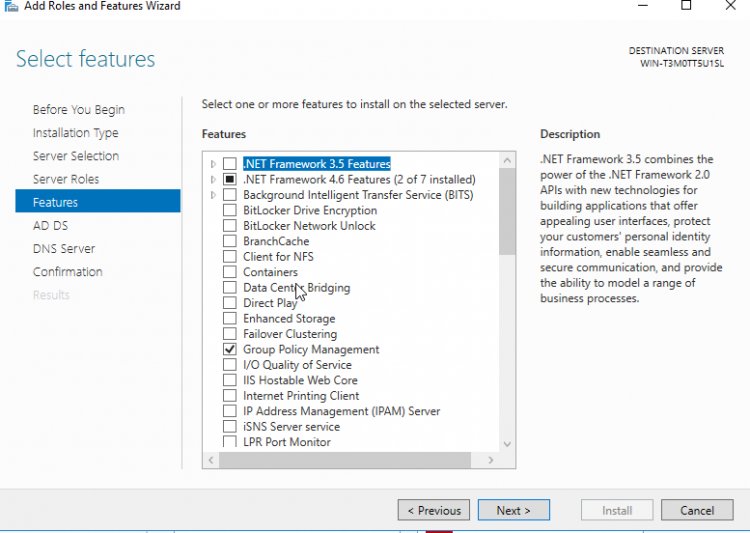
Devamında Features başlığında herhangi bir işlem yapmadan kuruluma devam ediyorum.
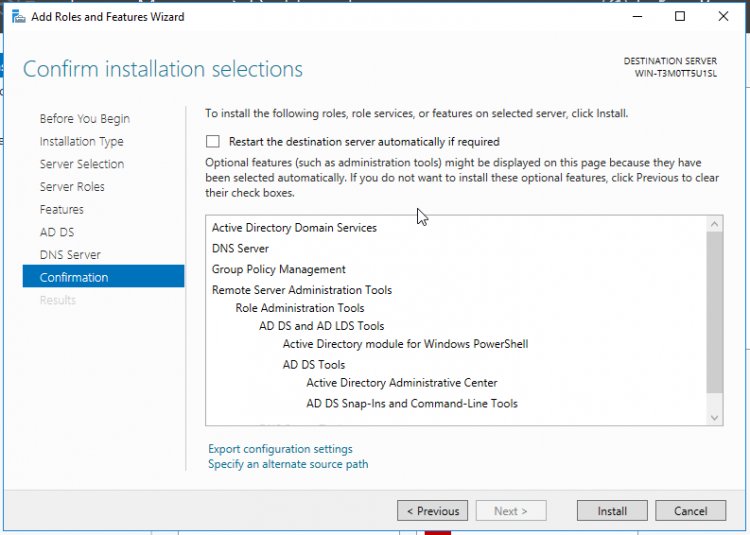
Sonrasında ki yaptığım DNS Server başlığında da next seçeneğini seçerek ilerliyorum. Confirmation başlığında eğer gerekli ise hedef serverı yeniden başlat seçeneğini seçerek install diyorum.
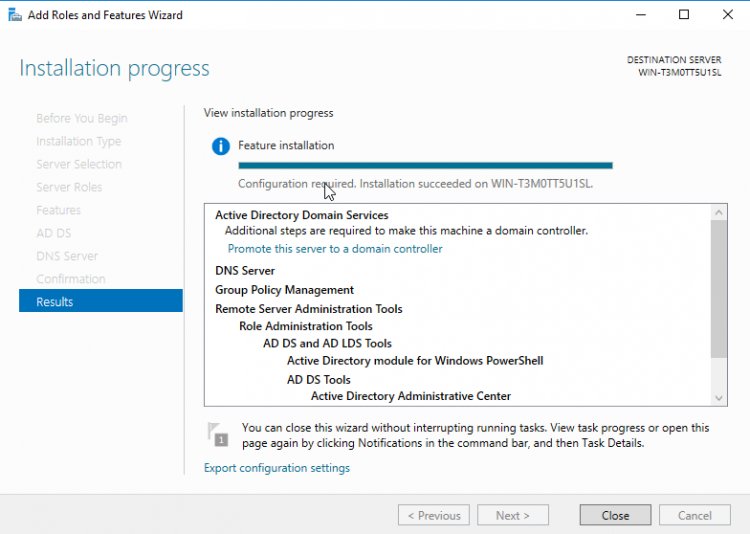
Yükleme tamamlandıktan sonra sunucuyu bir Domain Controller yapısına yükselt seçeneğini seçerek işlemlerime devam ediyorum.
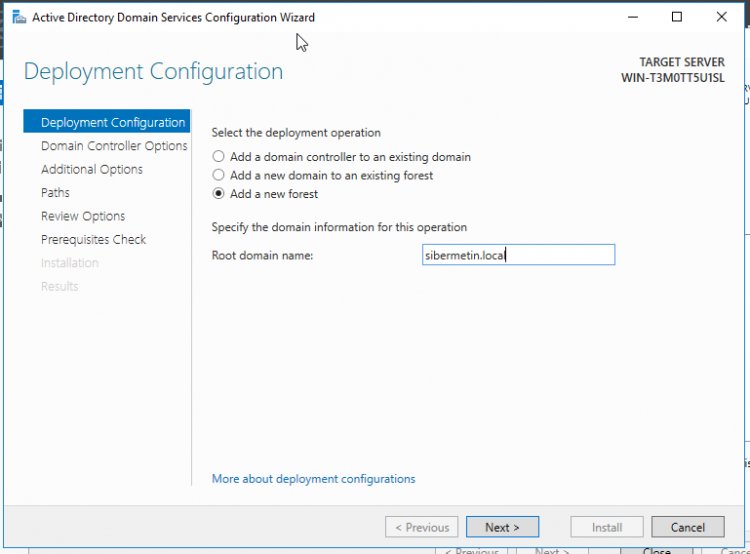
Yeni bir alan oluştur diyerek bir domain name oluşturuyorum.
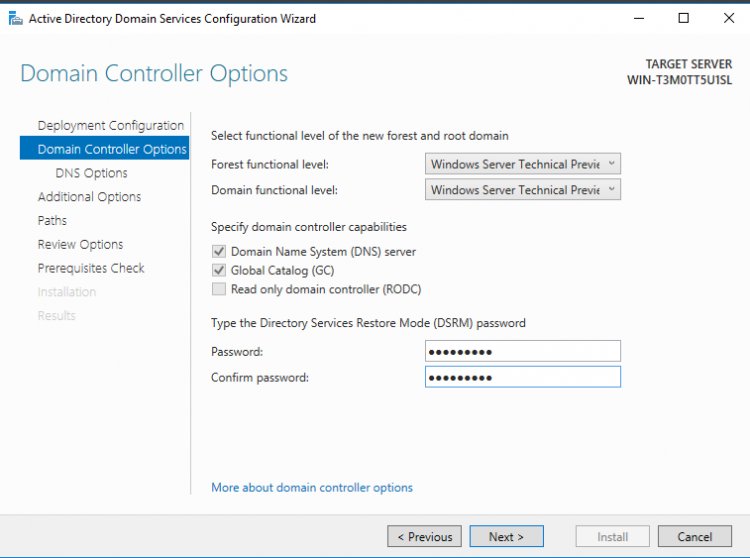
Domain root için bir şifre belirleyerek next ile devam ediyorum.
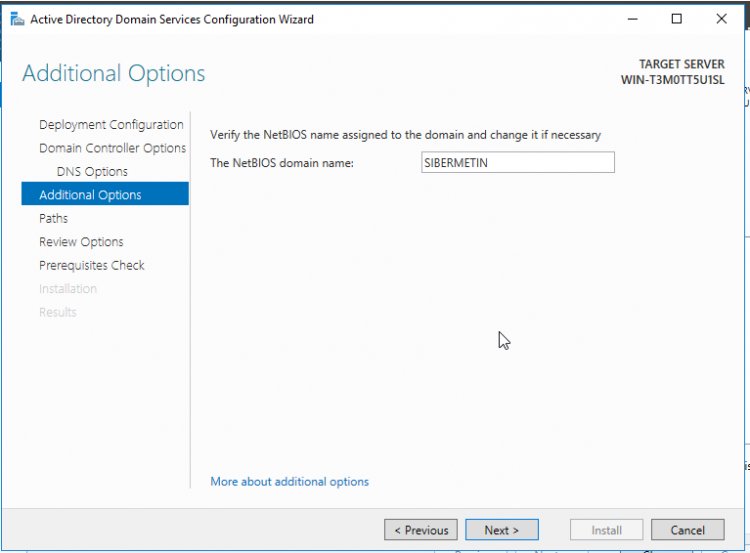
Sonrasında domain için bir bios ismi belirleyerek nex diyorum.
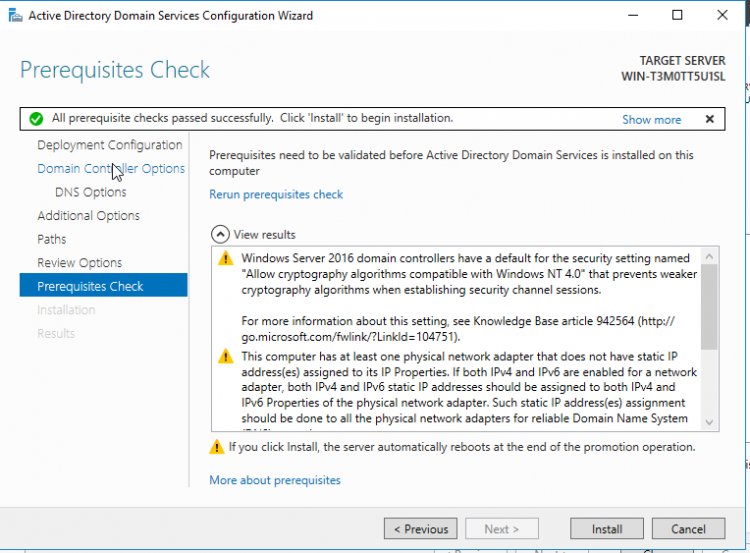
Devamında ise install seçeneğini seçerek yüklemeyi tamamlıyorum. Kurulumu tamamlamak için cihaz yeniden başlatılıyor ve açıldığında belirlediğim doamin ismi ile Administrator olarak sisteme giriş yapıyorum
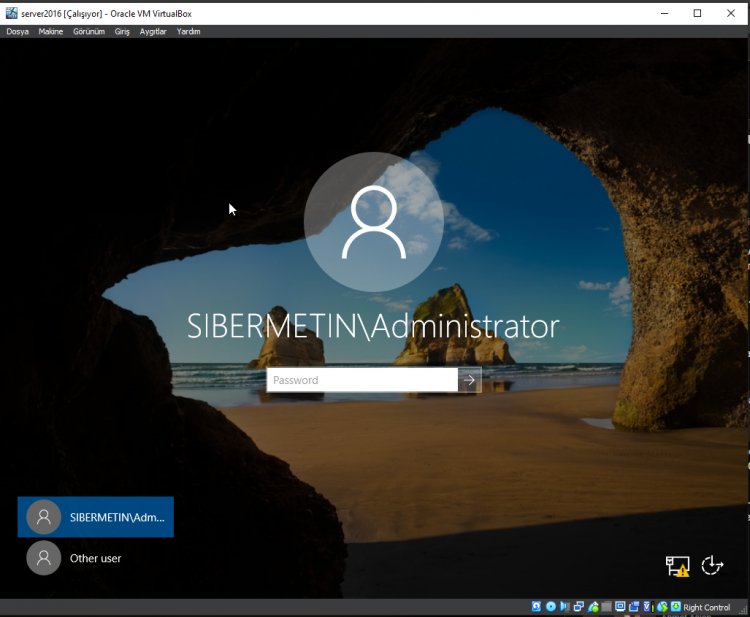
Yönetim ekranı tekrar açıldığında yapımın Active Directory yapımın kurulduğunu anlıyorum.
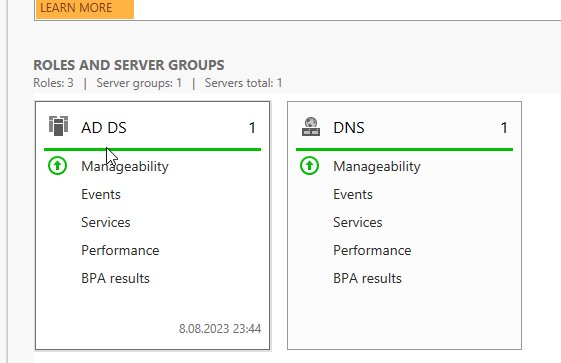
Diğer taraftan ise WİN8 makinamı ayaklandırarak Domain yapısına dahil etmek için ayarlamalarını gerçekleştiriyorum.
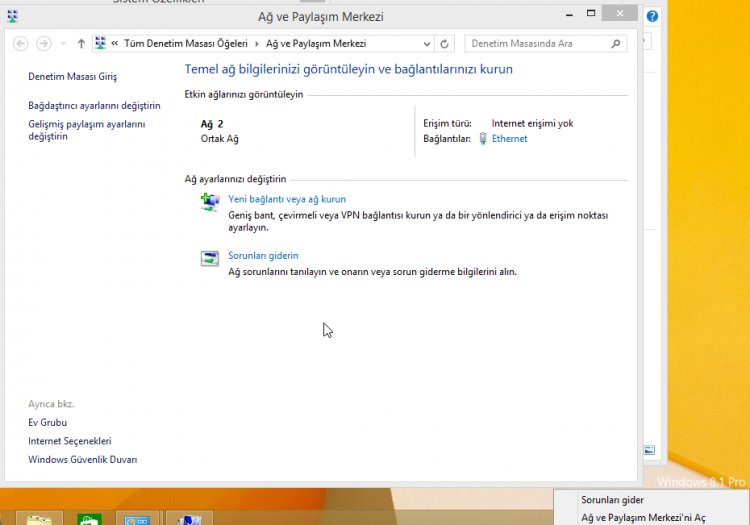
Ayarlar üzerinden veya kontrol çubuğu üzerinden Ağ bağdaştırıcı seçeneklerini açarak işlemlerime devam ediyorum.
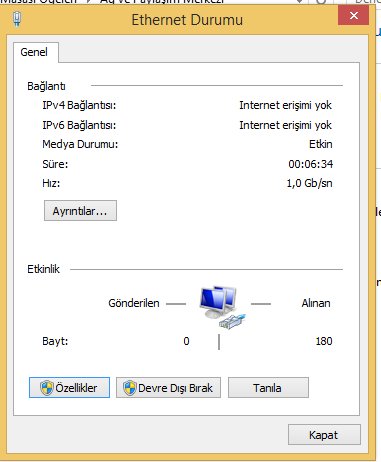
Özellikler seçeneğini seçerek buradan ağ ile ilgili özelleştirebileceğim alt başlıkları görüntülüyorum.
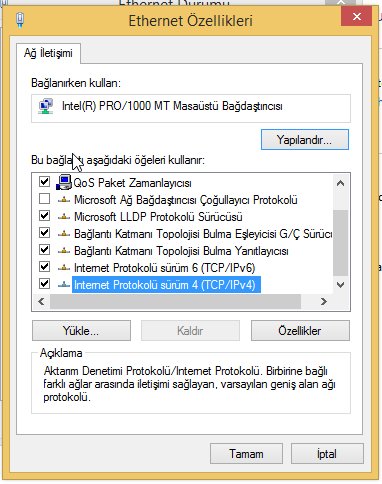
Bu kısımda internet protokolü üzerinden TCP/Ipv4 seçeneğini bularak iki kez tıklıyorum ve açılan ekran da beni bir yapılandırma alanı karşılıyor.
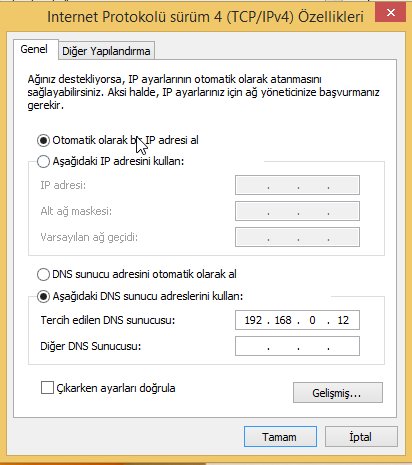
DHCP sunucusu için bir kurulum yapmadığım için IP adreslerini otomatik tanımlı IP adresi olarak bırakıyorum lakin DNS adresine AD yapımın IP adresini tanımlayarak tamam butonuna tıklıyorum.
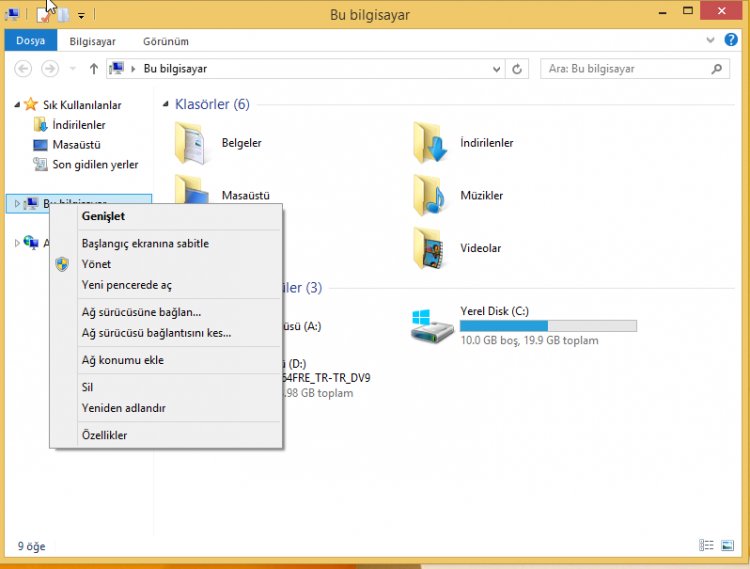
Sonrasında masa üstünden klasörler içerisinden bu bilgisayarın üzerine gelerek sağ tıklayıp yönet seçeneğini seçiyorum.
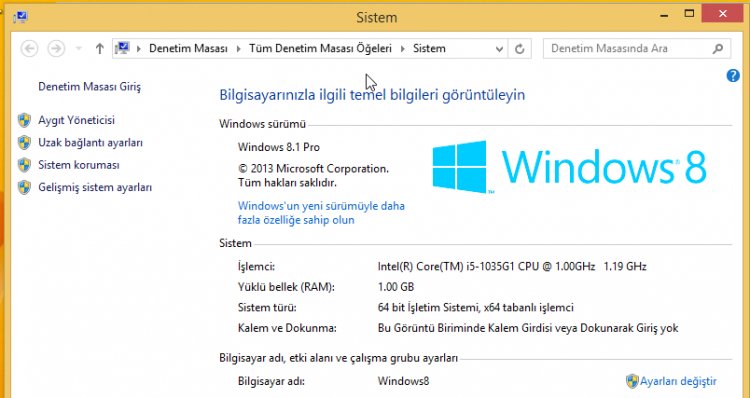
Sonrasında sistem özellikleri beni karşılıyor. Gelişmiş sistem özelliklerine ayarlamalarımı yapmak üzere giriş yapıyorum.
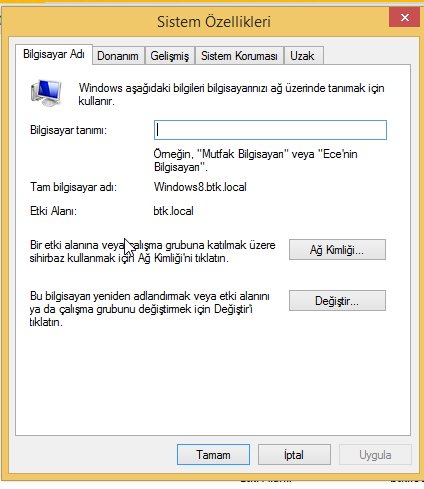
Bilgisayar adı başlığı altından değiştir butonuna tıklayarak bağlantı kurmak üzere etki alanı özelliklerine giriş yapıyorum.
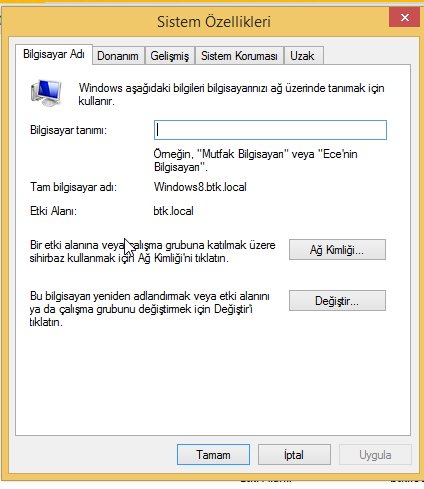
Etki alanı başlığının içerisinden üyelik alt başlığı içerisinden etki alanına domain ismini ekliyorum.
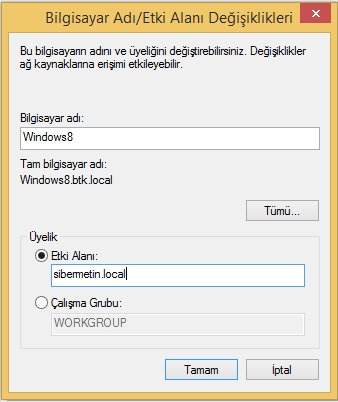
Tamam dediğimde ise beni kullanıcı ve şifre alanı karşılıyor. Buraya sadece administrator kullanıcım olduğu için onun bilgilerini giriyorum ve tamam dediğimde cihaz yeniden başlayıp domain içerisine kaydoluyor.
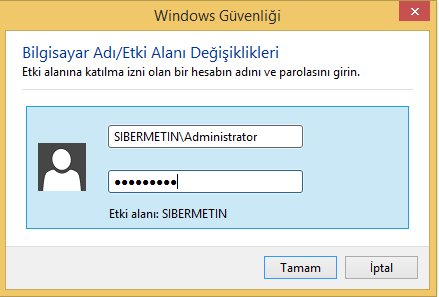
Tekrardan özelliklere geldiğimde ise sibermetin.local domainine üye olduğunu görebiliyorum.
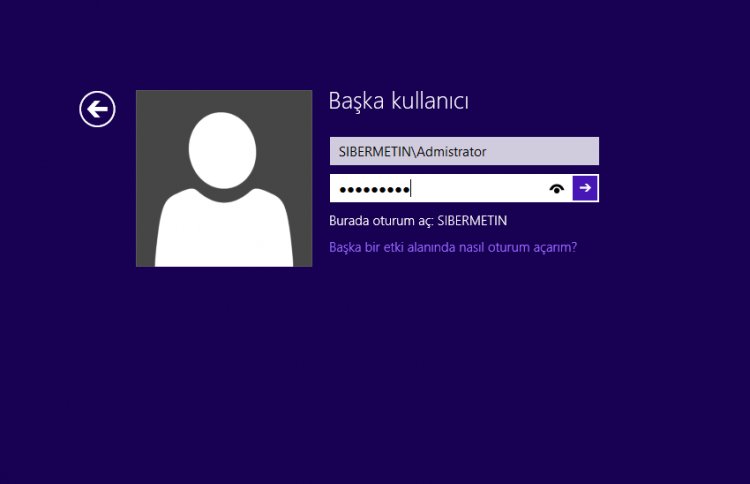
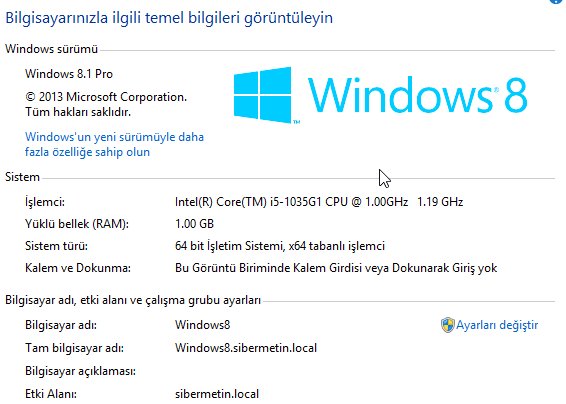
AD yapısında kontrol ettiğimde ise PC bilgilerini oradanda görüntüleyebiliyorum.
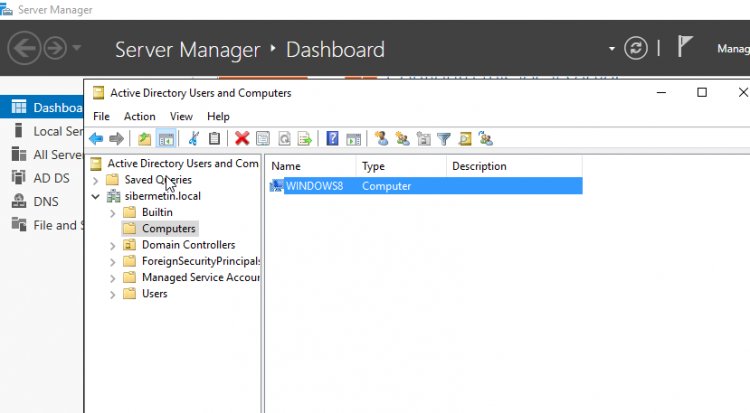
Başka bloglarda buluşmak üzere İyi çalışmalar dilerim...